Прокси
Последнее изменение:
Indigo Browser не предоставляет прокси и не имеет никаких встроенных решений по смене IP. Однако, Indigo Browser поддерживает различные типы соединения и позволяет использовать сторонние решения по смене IP. Данная статья описывает работу с прокси HTTP, Socks 5 и Socks 4, с использованием авторизации по логин - паролю и IP адресу.
Прокси с IP авторизацией
Перед началом работы убедитесь, что у вас есть следующая информация (если какой-то пункт отсутствует, обратитесь к вашему прокси провайдеру):
- Тип прокси (HTTP, Socks 5 или Socks 4)
- IP адрес или хост прокси.
- Порт прокси
- Ваш IP адрес авторизирован в панели управления вашего прокси провайдера (если вы не знаете, как это сделать, уточните доп. информацию у вашего прокси провайдера)
Теперь вы можете приступать к настройке прокси в Indigo.
- Нажмите «Создать» и перейдите в раздел «Прокси».
- Выберите «HTTP», «Socks 5» или «Socks 4» в «Тип подключения».
- Заполните поля «IP-адрес или хост» и «Порт» (поля «Логин» и «Пароль» оставьте пустыми).
Вставьте детали прокси в поле «IP-адрес или хост» в форматеIP:портилихост:порти другие поля заполнятся автоматически. - Нажмите «Проверить прокси»:
- «Проверка подключения пройдена» — приложение успешно подключилось к прокси и получило IP-зависимые данные (Часовой пояс, Геолокацию и WebRTC).
- «Проверка подключения не пройдена» — приложению не удалось подключиться к прокси и на этой странице вы найдете возможные решения.
- Нажмите «Создать профиль» → «Старт».
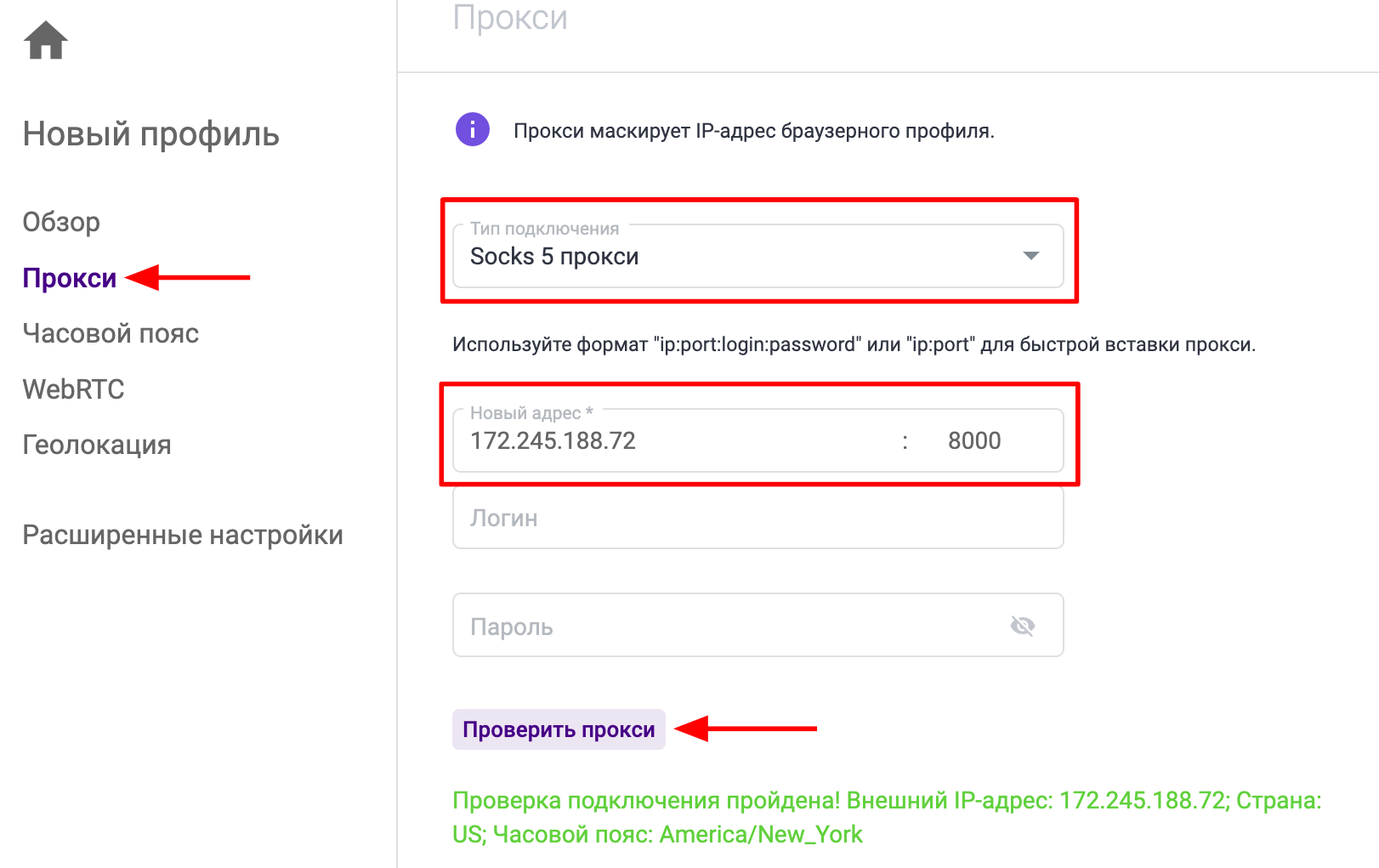
Прокси с авторизацией по паролю
На заметку: Этот тип прокси особенно удобен, если вы планируете работать в команде или переносить профили.
Перед началом работы убедитесь, что у вас есть следующая информация (если какой-то пункт отсутствует, обратитесь к вашему прокси провайдеру):
- Тип прокси (HTTP, Socks 5 или Socks 4)
- IP адрес или хост прокси.
- Порт прокси.
- Логин и пароль прокси.
Как только у вас имеется все 4 пункта, упомянутые выше, вы готовы к настройке прокси в Indigo.
- Нажмите «Создать» и перейдите в раздел «Прокси».
- Выберите «HTTP», «Socks 5» или «Socks 4» в «Тип подключения».
- Заполните поля «IP-адрес или хост», «Порт», «Логин» и «Пароль».
Вставьте детали прокси в поле «IP-адрес или хост» в форматеIP:порт:логин:парольилихост:порт:логин:парольи другие поля заполнятся автоматически. - Нажмите «Проверить прокси»:
- «Проверка подключения пройдена» — приложение успешно подключилось к прокси и получило IP-зависимые данные (Часовой пояс, Геолокацию и WebRTC).
- «Проверка подключения не пройдена» — приложению не удалось подключиться к прокси и на этой странице вы найдете возможные решения.
- Нажмите «Создать профиль» → «Старт».
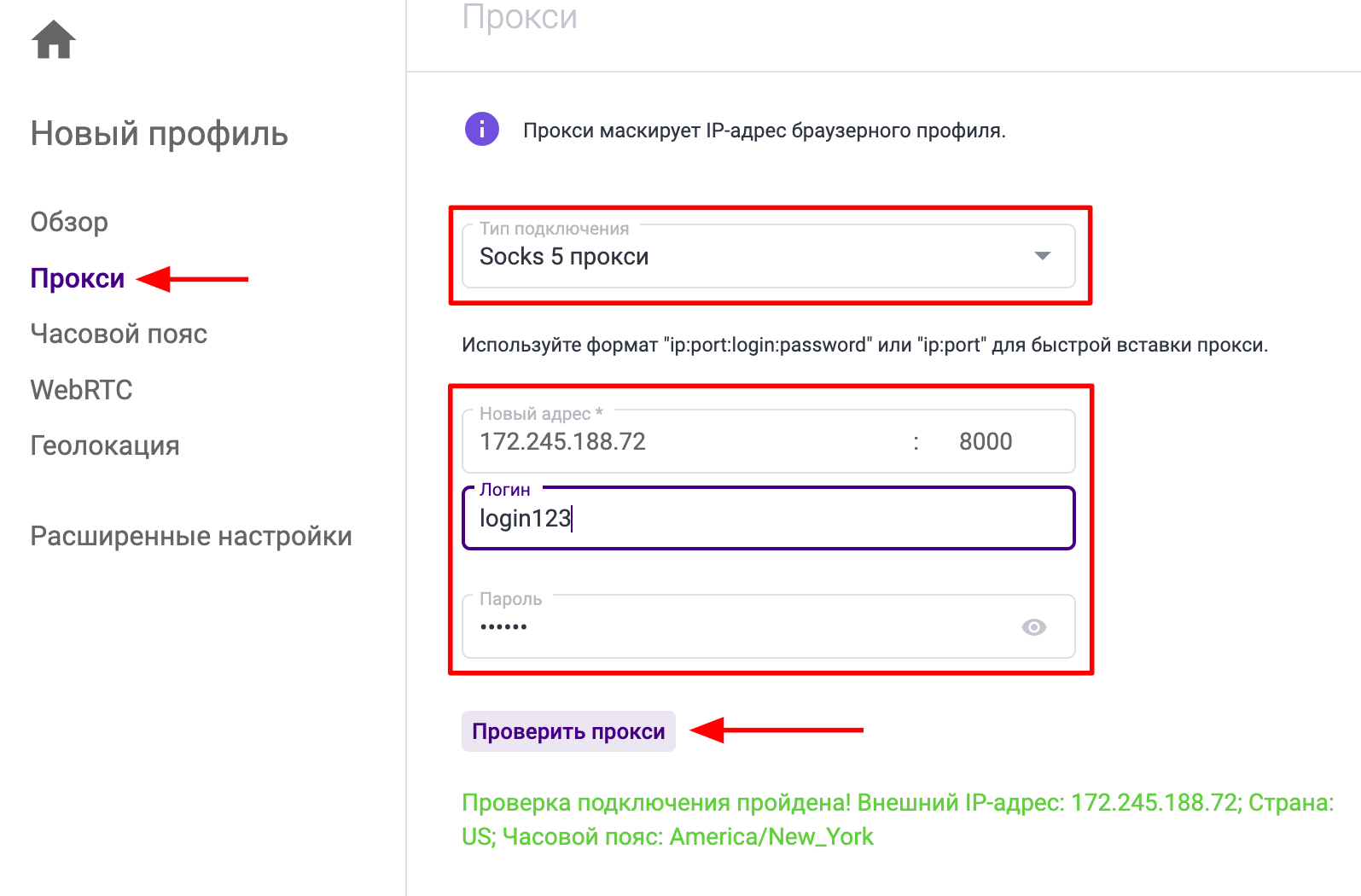
Устранение неполадок
По различным причинам, часто возникающим из-за проблем с подключением к прокси и их настройкам, вы можете столкнуться со следующими ошибками:
- “The site cannot be reached”
- “Connection time-out”
- “Bad gateway”
В таких случаях может помочь следующее: оставьте поля «Логин» и «Пароль» пустыми. При запуске браузерного профиля эти данные будут запрошены во всплывающем окне.
Удостоверьтесь, что ваш внешний IP сменился, используя наш чекер или другие ресурсы.