Перенос браузерных профилей
Последнее изменение:
Функция "Перенести" позволяет легко переносить профили с одной учётной записи Indigo на другую. При переносе браузерного профиля на другой аккаунт сохраняются те же cookie файлы, вкладки, данные хранилища Local storage, расширения, настройки прокси и браузерные отпечатки.
Функционал переноса профилей недоступен для пользователей тарифного плана Solo.
Пользователи подписок Team, Scale и Custom могут осуществлять перенос профилей пользователям с подписками Solo, Team, Scale и Custom. Профиль не может быть перенесён участнику или участником команды.
Особенности функции переноса:
- Перенос профилей осуществляется как поштучно, так и массово.
- Браузерный профиль будет удалён из аккаунта отправителя после завершения переноса.
- В целях безопасности для подтверждения переноса профиля необходимо ввести пароль вашей учётной записи Indigo.
- Получатель будет оповещён по электронной почте о завершении переноса браузерного профиля.
Перенос браузерного профиля
Настройка "Блокировка открытой сессии" будет отключена у получателей с подпиской Solo.
Внимание: профиль будет удалён из вашего аккаунта после завершения переноса.
- Выберите браузерный профиль, который хотите перенести.
- Откройте настройки профиля и нажмите на "Перенести".
- Укажите адрес электронной почты получателя профиля в поле "Indigo e-mail адрес получателя". (Получатель должен иметь активный тариф: Solo, Team, Scale или Custom)
- Введите пароль вашего Indigo аккаунта в поле "Пароль вашего Indigo аккаунта".
- Нажмите "Подтвердить перенос"
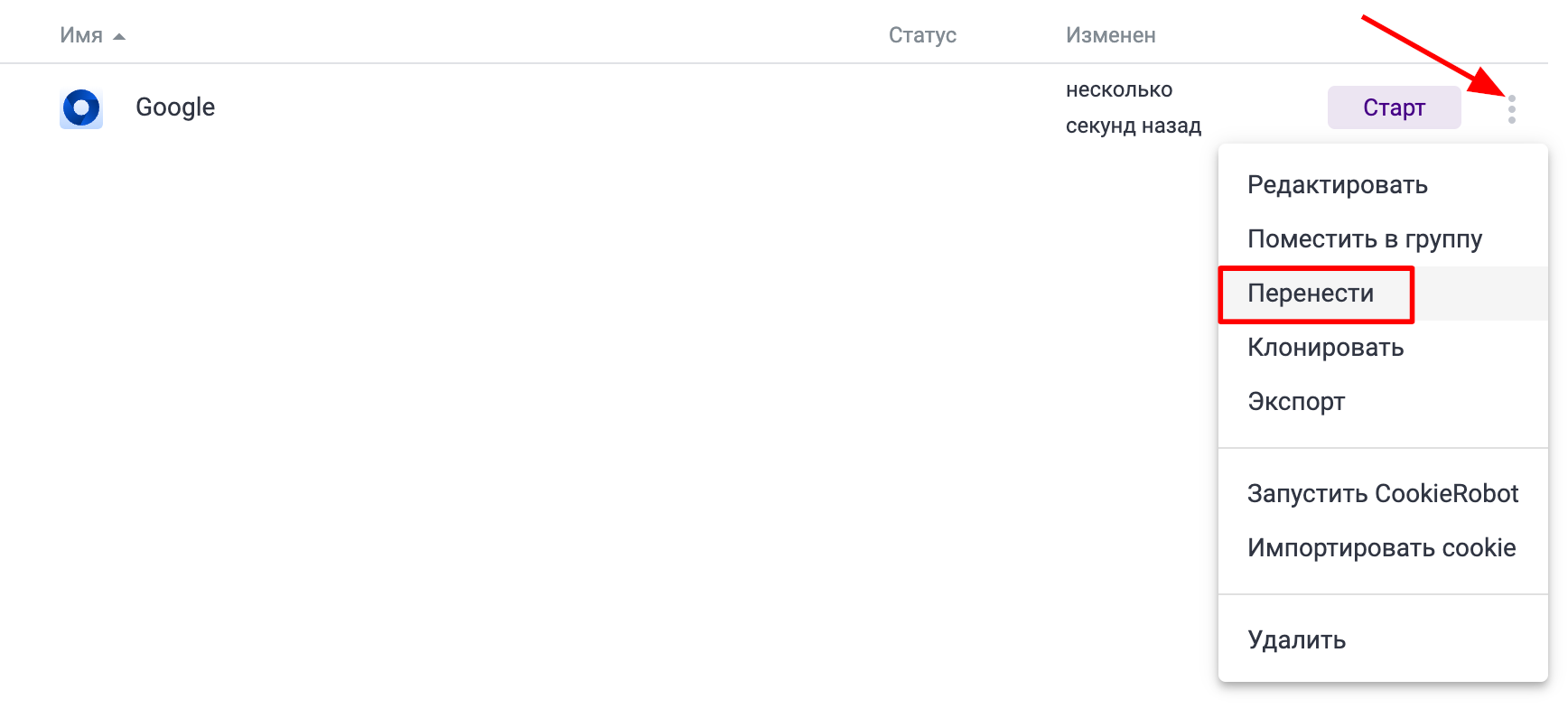
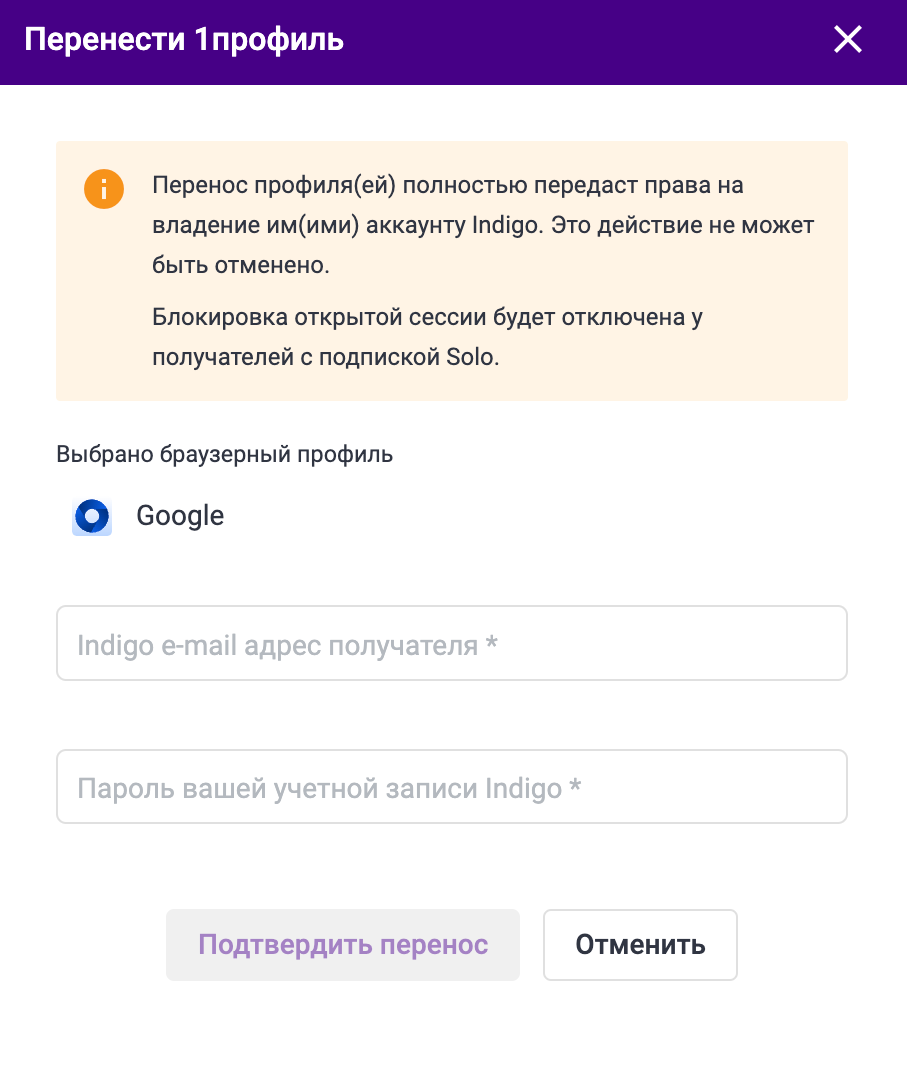
Массовый перенос браузерных профилей
Настройка "Блокировка открытой сессии" будет отключена у получателей с подпиской Solo.
Внимание: профиль будет удалён из вашего аккаунта после завершения переноса.
1. Откройте список браузерных профилей.
2. Выберите браузерный профиль или профили, которые хотите перенести.
3. Нажмите кнопку "Перенести".
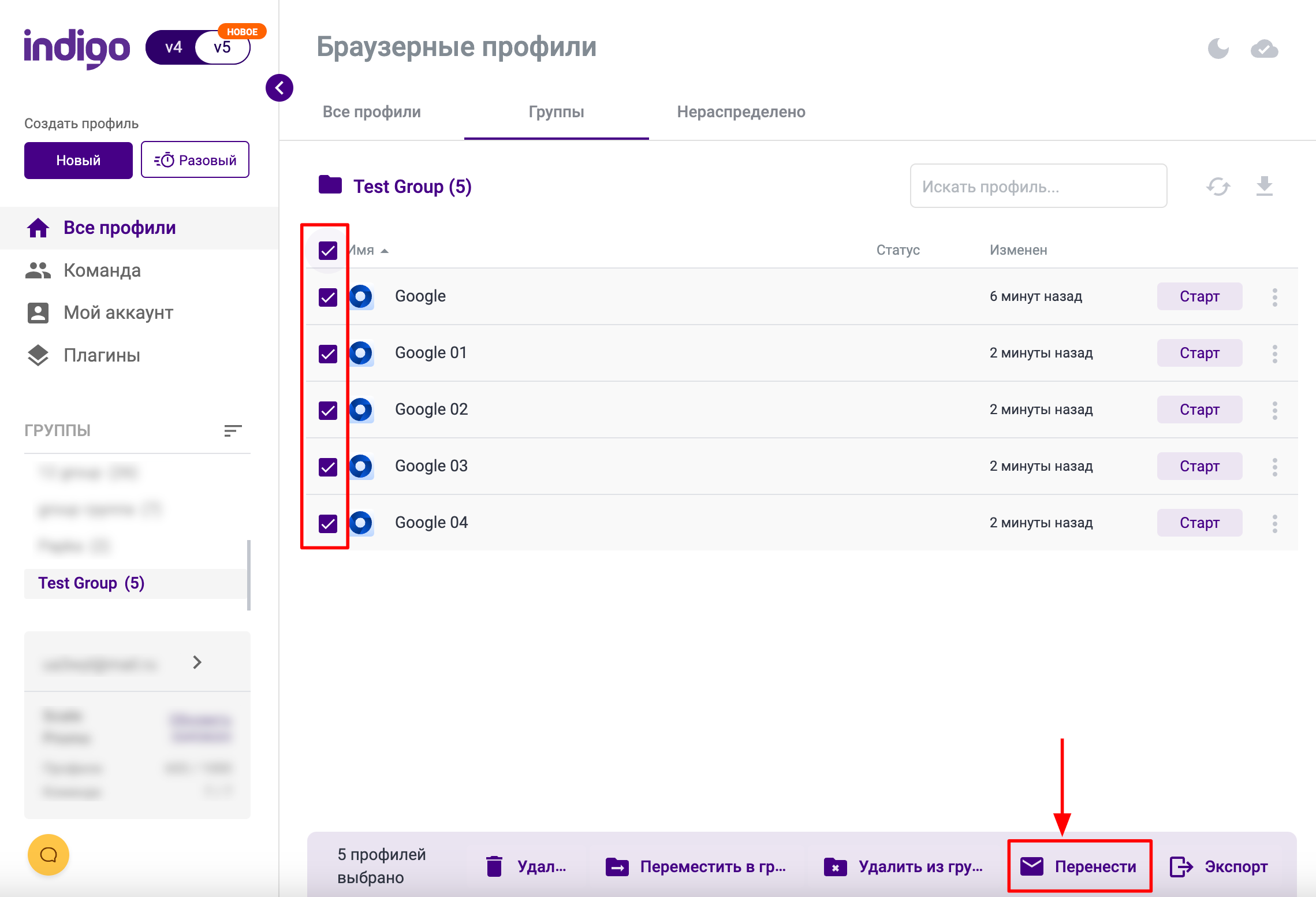
4. Укажите адрес электронной почты получателя профиля в поле "Indigo e-mail адрес получателя".
5. Введите пароль вашего Indigo аккаунта в поле "Пароль вашего Indigo аккаунта".
6. Нажмите "Подтвердить перенос".
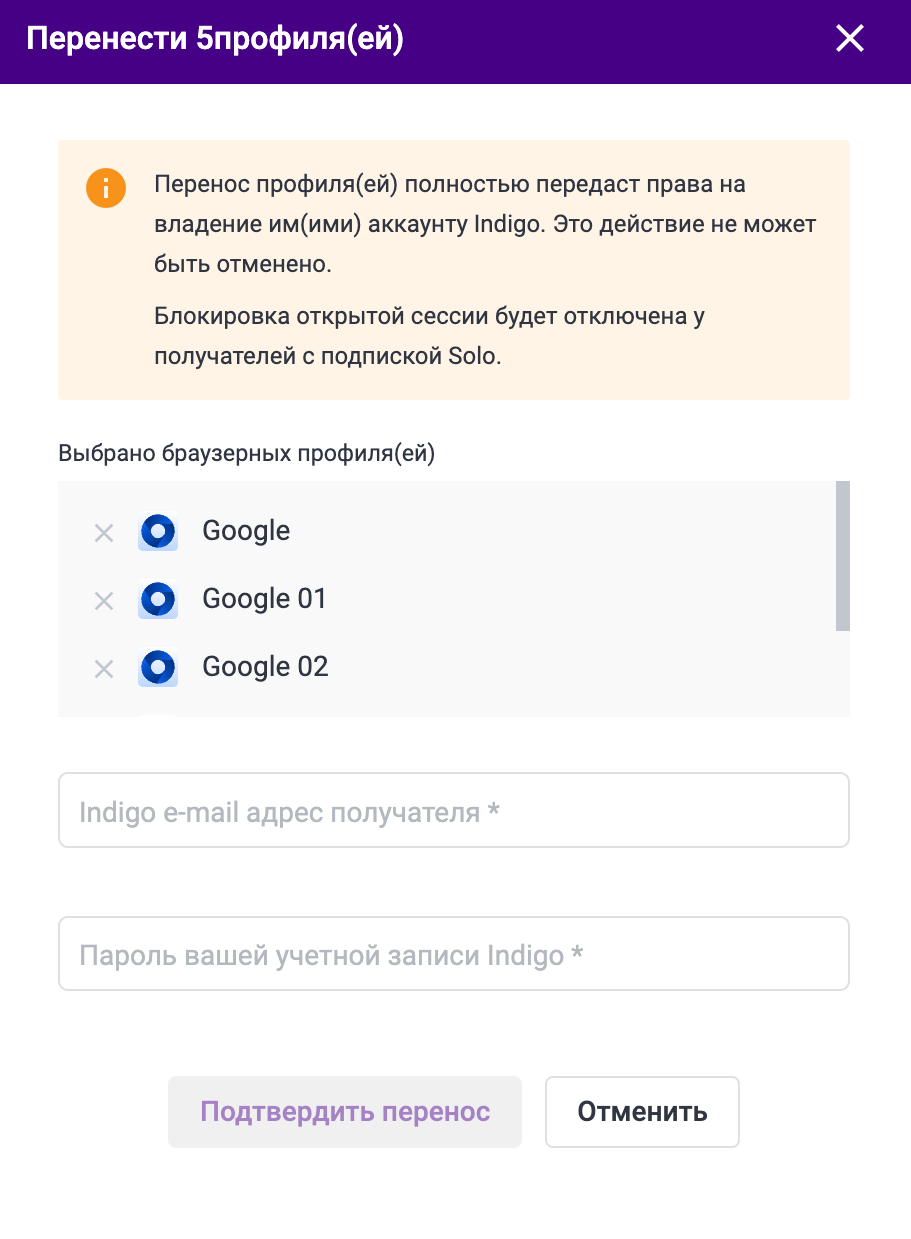
Изменение отпечатков железа
При переносе браузерного профиля помните, что если отпечатки железа установлены на режим «Добавить шум», и другой пользователь открывает их на другом устройстве, веб-сайт может заметить, что хеши отпечатков (Canvas, AudioContext и WebGL) не постоянны между запусками сессий.
Важно: добавляемый шум постоянный, но он применяется как фильтр поверх существующего отпечатка устройства. Поэтому если устройство изменилось, то итоговое значение отпечатка тоже поменяется. Больше информации можно узнать в этой статье.
Если вам нужны постоянные, не изменяемые отпечатки железа при использовании на нескольких устройствах, вы можете попробовать следующее:
- Запускайте Indigo на идентично настроенных виртуальных машинах (VM) или же на VPS, с Canvas установленным на "Добавить шум". Поскольку данные машины будут настроены одинаково, подменённый Canvas отпечаток будет постоянным на нескольких устройствах.
- Запускайте Indigo на идентичных моделях ПК, с одинаковым железом, драйверами и ОС. Поскольку данные ПК будут иметь одинаковое железо, подменённые отпечатки будут постоянными между запусками сессий.
- Запускайте Indigo на схожих Mac компьютерах. Присутствует аналогичная логика, что в пункте номер 2, но использование Mac устройств позволяет эффективнее "слиться с пользователями в сети". Поскольку Mac устройства очень схожи по железу, их Canvas отпечатки не только очень похожи друг на друга, но и большинстве случаев хеш Canvas будет идентичным для Mac устройств одной модели.