Устанавливаем расширения во все профили Indigo
Последнее изменение:
Мануал написан на основе статьи Желтого веба
В данный момент при запуске Indigo расширения надо ставить отдельно в каждый профиль. Здесь описывается способ, как через реестр Windows предустановить расширения сразу во все профили.
Описанные действия относятся только к движку Mimic на ОС Windows.
Чтобы поставить нужные вам расширения сразу во все профили Indigo, необходимо:
1. Для начала необходимо взять из обычного Google Chrome идентификаторы всех расширений, которые вы хотите добавить в Indigo. Для этого перейдите в меню расширений: chrome://extensions/ и включите там Режим разработчика (Developer Mode).

2. После включения этого режима у каждого расширения появляется его идентификатор. Копируем все нужные идентификаторы себе куда-нибудь в блокнот.
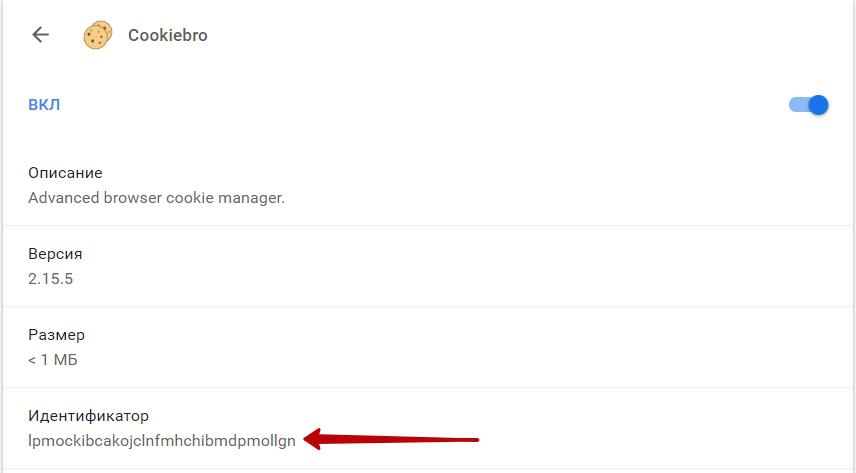
3. Далее перейдите в реестр Windows: Пуск - Выполнить (либо Win+R) - regedit - Enter.
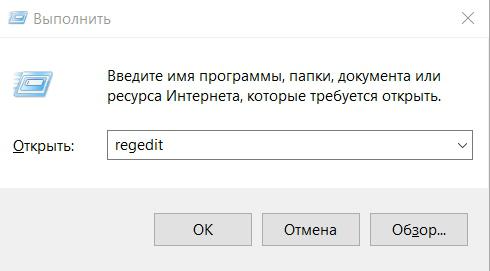
4. Далее переходим по пути: HKEY_LOCAL_MACHINE\Software\Wow6432Node\Google\Chrome\Extensions
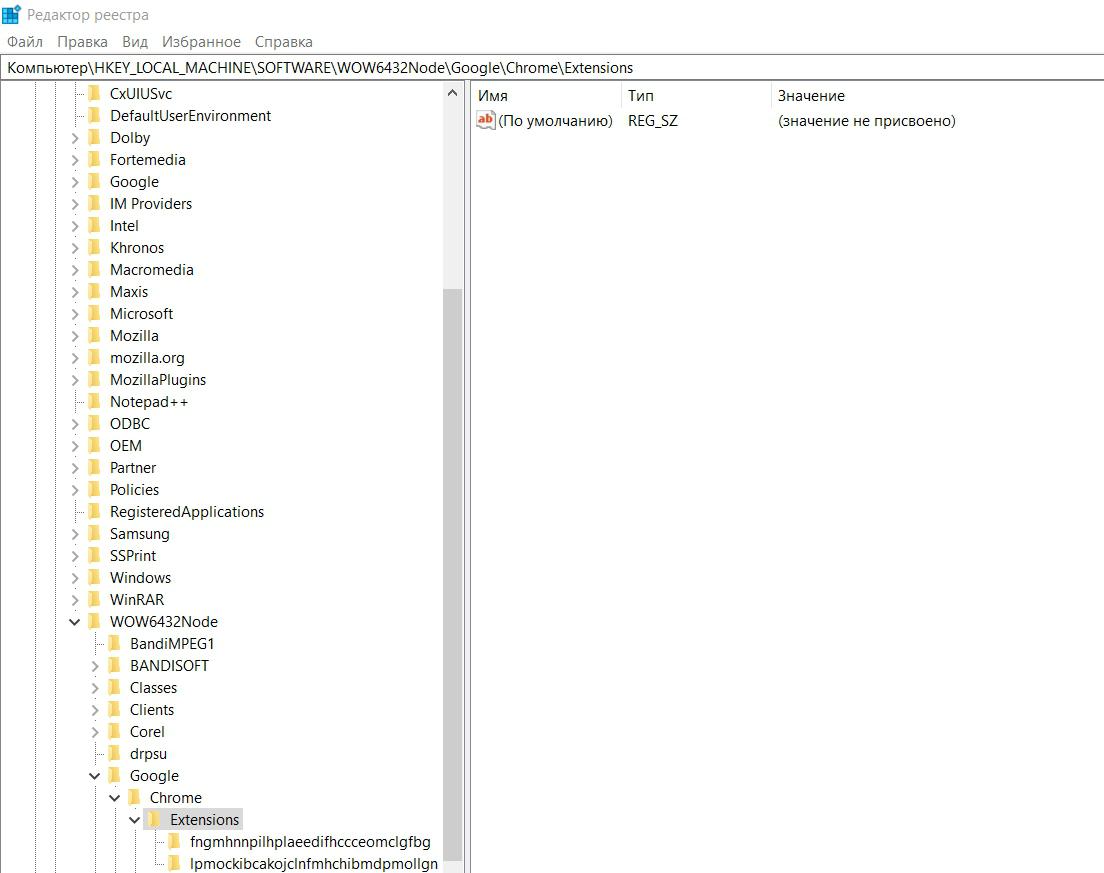
5. Далее правой кнопкой мыши по ключу Extensions и создаём новый ключ (раздел) c именем равным ID вашего расширения, которое вы записали в Блокнот (например, aaaaaaaaaabbbbbbbbbbcccccccccc).
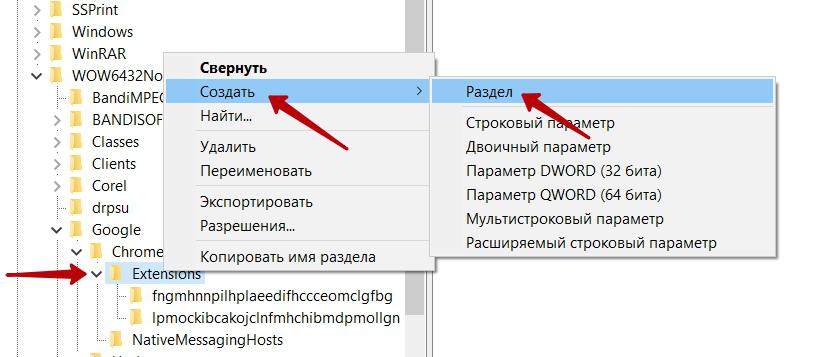
6. Внутри созданного раздела нажмите правой кнопкой мыши и создайте строковый параметр update_url
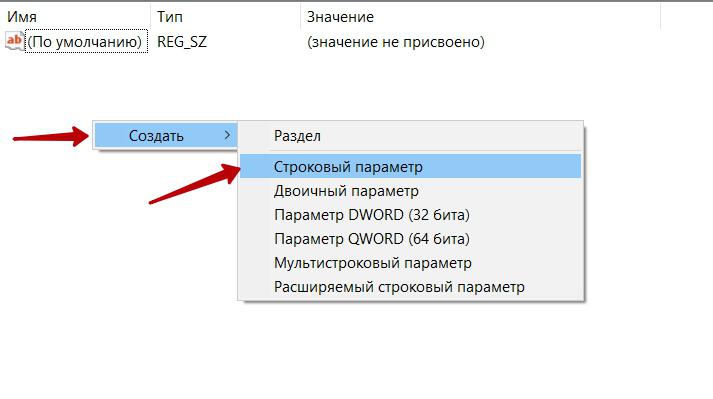
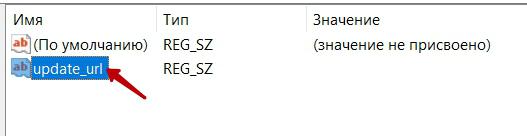
7. Нажмите на него правой кнопкой мыши - Изменить - и устанавливаете для него значение:
https://clients2.google.com/service/update2/crx
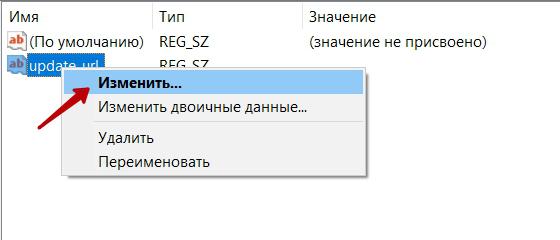
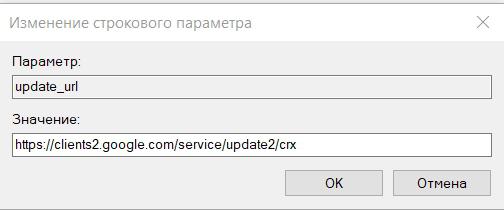
8. Выглядеть всё в итоге должно примерно вот так:
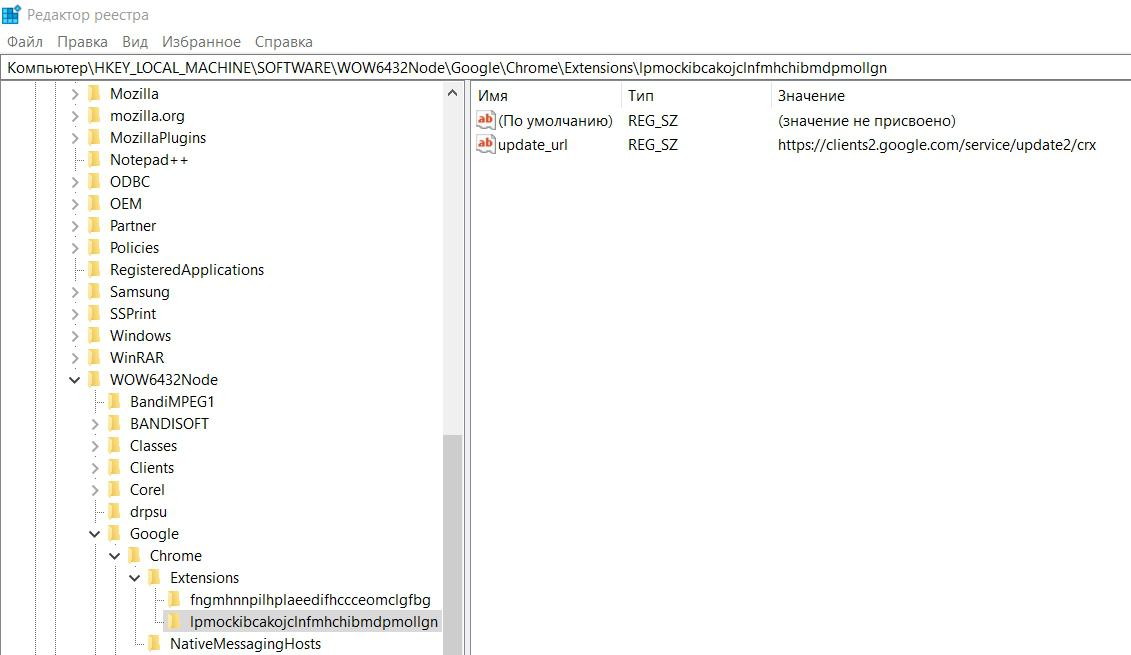
9. Повторяете все вышеописанные действия для каждого из интересующих вас расширений.
Закрываете Regedit, запускаете любой из профилей Indigo.
10. Набираете в адресной строке: chrome://extensions и там вы увидите прописанные расширения.
По умолчанию они отключены, но включить их один раз проще, чем каждое добавлять.