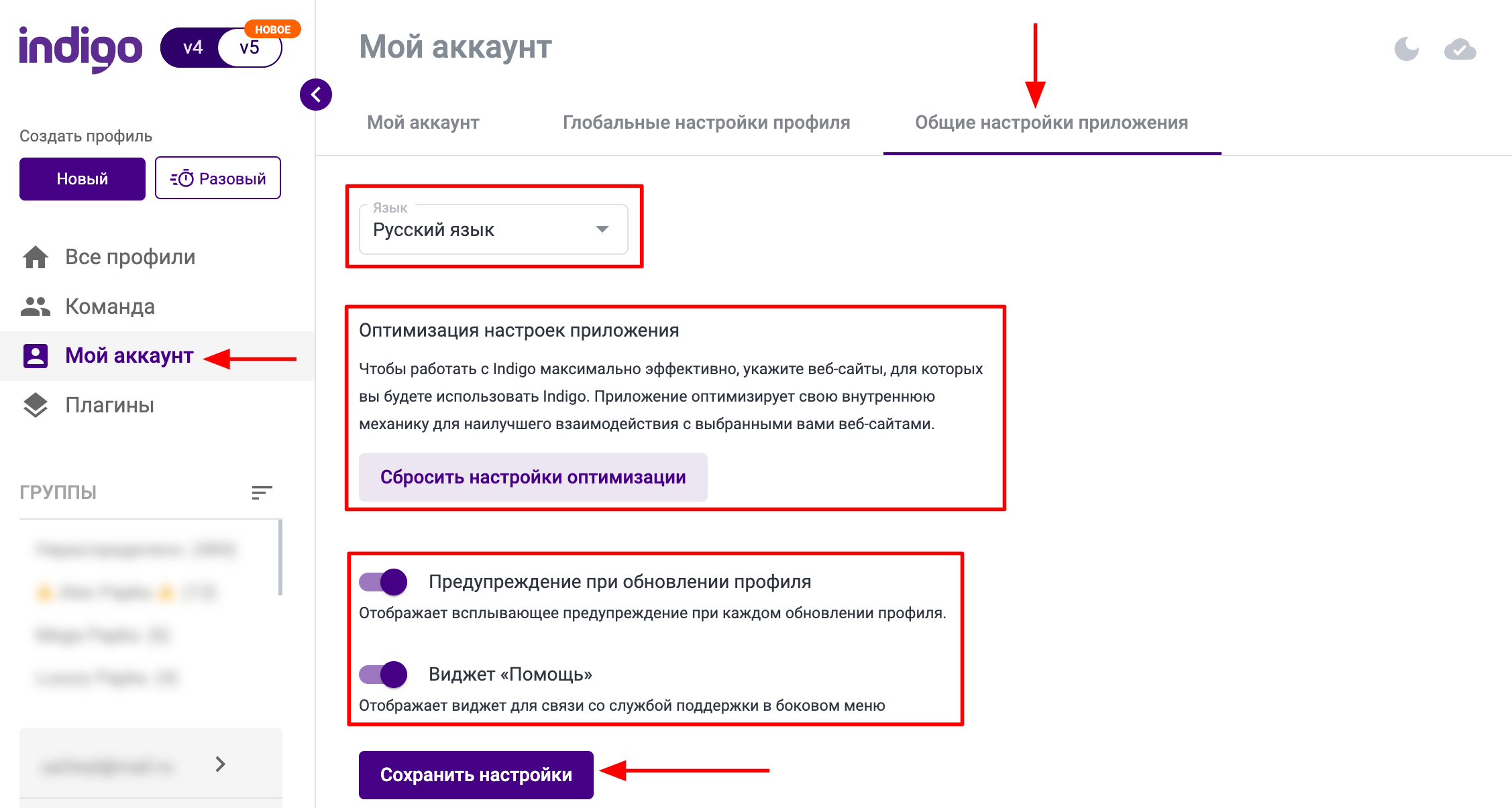Настройки приложения Indigo
Последнее изменение:
На странице "Мой аккаунт" расположены три раздела, в которых вы можете настроить само приложение и задать глобальные настройки для всех профилей. Здесь мы расскажем, как это сделать.
Мой аккаунт
В данном разделе можно:
1) Узнать e-mail своей учетной записи.
2) Безопасно изменить пароль своей учетной записи.
Внимание! Изменение пароля в этой вкладке изменит его только от приложения. Пароль от вашего личного кабинета на сайте Indigo останется прежним.
Если вместо этого вы сбросите пароль через функцию «Забыли пароль?» на форме входа в приложение, вы столкнётесь с проблемой, описанной на этой странице.
3) Узнать тарифный план своей подписки.
4) Проверить логи, нажав "Открыть директорию логов".
Если вы столкнулись с какой-то проблемой в работе приложения, логи помогут вам узнать о ней больше.
5) Выйти из вашей учетной записи.
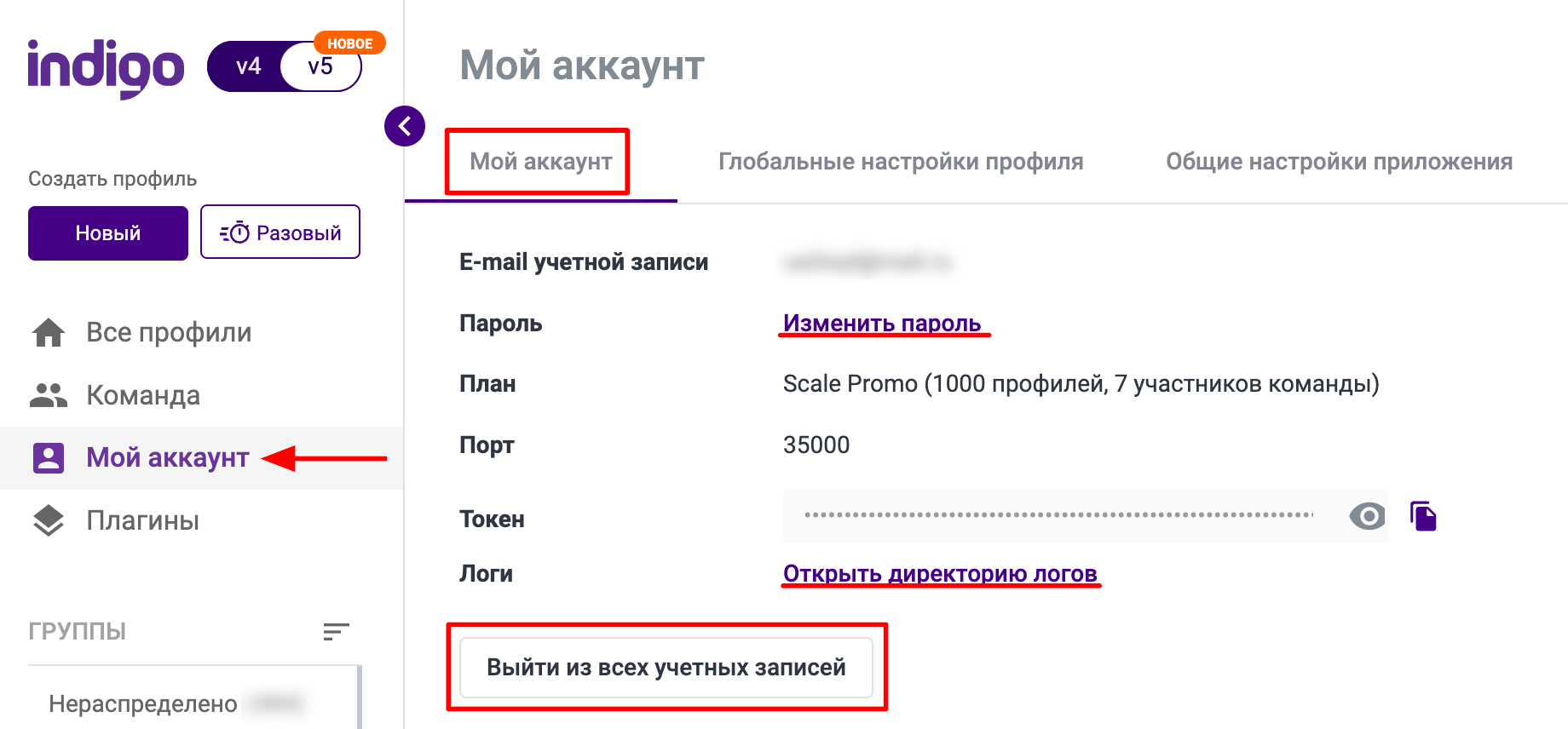
Глобальные настройки профиля
Изменения в этом разделе будут применены только к новым профилям. Чтобы изменить настройки в уже созданных профилях, нажмите на три точки справа от профиля и выберите "Редактировать". Подробнее можете ознакомиться здесь.
В данном разделе вы можете:
1) Выбрать браузер по умолчанию
Все новые профили по умолчанию будут создаваться с выбранным вами браузером.
- Mimic построен на основе Chrome
- Stealthfox построен на основе Firefox
Выбор браузера зависит от ваших личных предпочтений.
2) Выбрать языки для Mimic и Stealthfox
Чтобы задать язык по умолчанию для отображения содержания сайтов, нажмите «Редактировать» → введите нужный язык в строке поиска → перенесите выбранный язык вверх списка языков справа. Если сайт доступен на выбранном языке, он будет использован для отображения его содержания.
Чтобы задать язык для отдельного профиля, нажмите на три точки справа от профиля и выберите «Редактировать» → «Расширенные» → «Навигатор» → «Языки».
Язык интерфейса браузера совпадает с языком вашей ОС. Если вы хотите изменить его, сначала необходимо изменить системный язык на вашем компьютере.
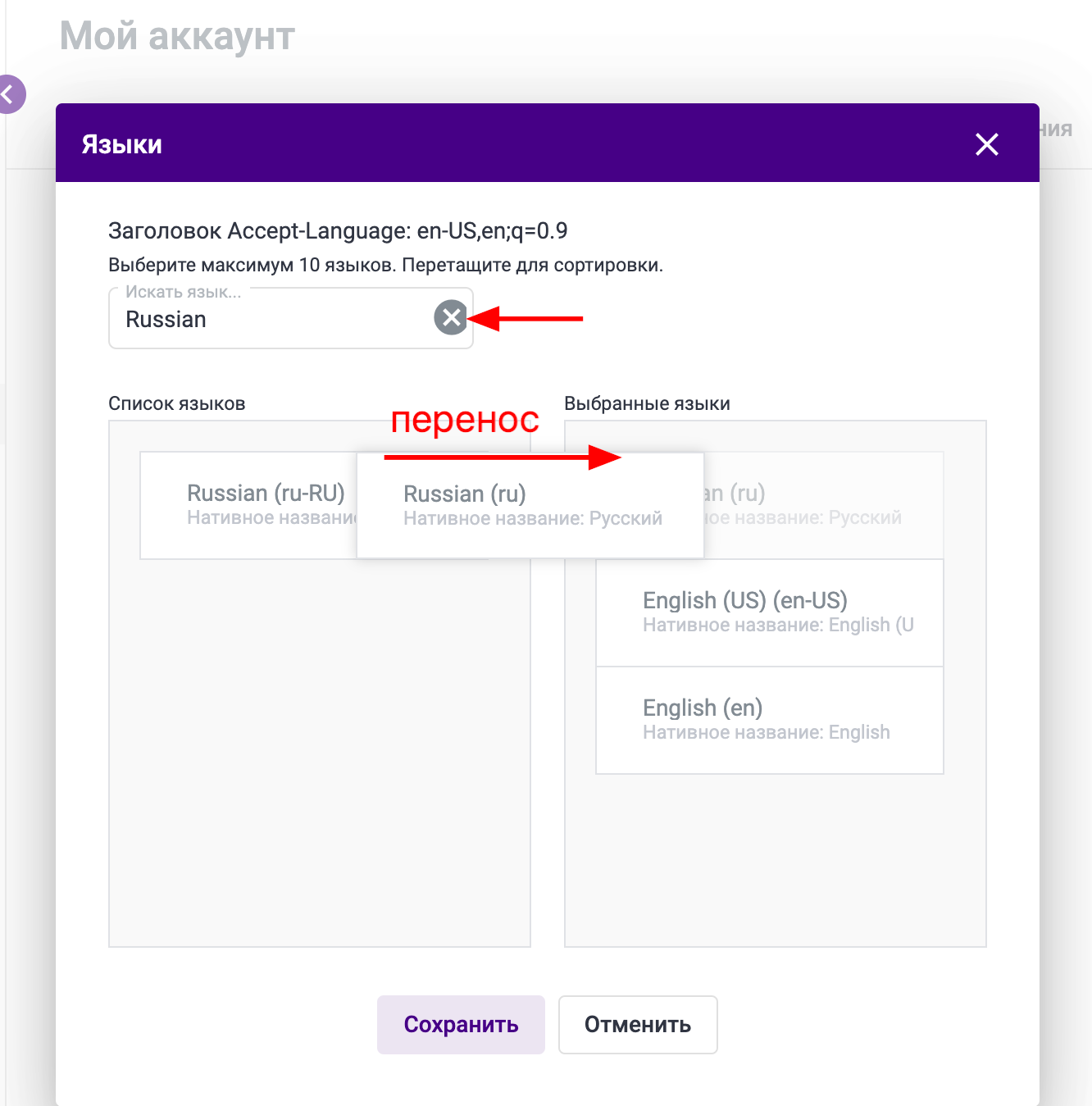
3) Настроить разрешения экрана
Выбранные здесь значения определят размер окна ваших браузерных профилей. Система автоматически задаст значение из диапазона от Минимального до Максимального разрешения.
Чтобы задать разрешение для отдельного профиля, нажмите на три точки справа от профиля и выберите «Редактировать» → «Расширенные» → «Навигатор» → «Разрешение экрана».
- Мое реальное разрешение экрана должно соответствовать разрешению экрана вашего устройства (узнайте свое разрешение экрана на Windows и на macOS).
Если вы работаете в команде, установите здесь наименьшее значение разрешения экрана в вашей команде.
- Минимальное разрешение экрана должно быть разрешением, с которым вам комфортно работать.
- Максимальное разрешение экрана не должно превышать значение реального разрешения.
4) Настройки хранилищ
В этом разделе вы можете установить сохранение паролей, браузерных закладок и истории для всех новых профилей.
Чтобы задать эти значения для отдельного профиля, нажмите на три точки справа от профиля и выберите «Редактировать» → «Расширенные» → «Настройки хранилищ».
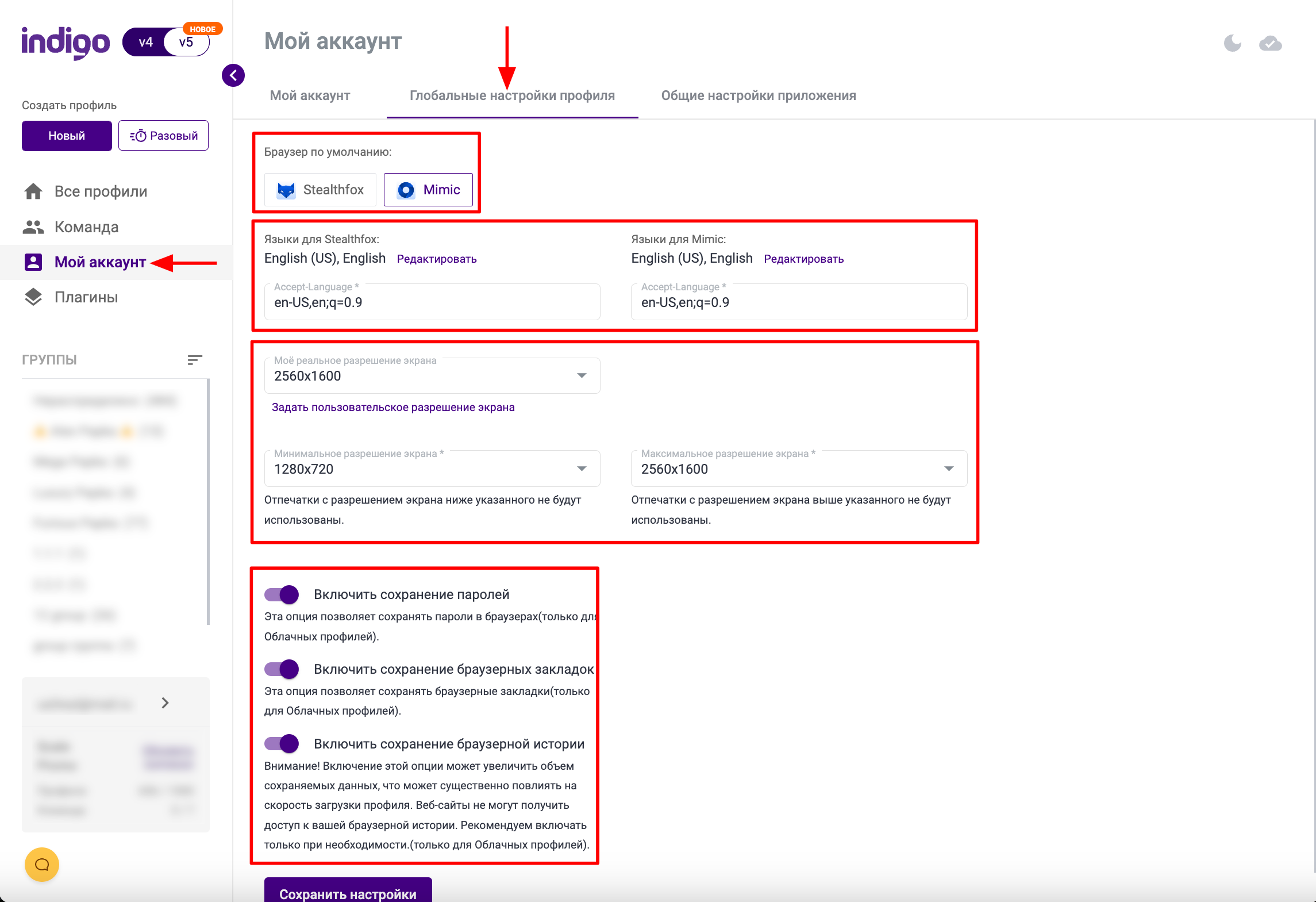
Общие настройки приложения
В этом разделе вы можете:
1) Изменить язык интерфейса браузера. Доступны: русский и английский язык.
2) Изменить настройки оптимизации приложения. Это позволит вам выбрать сайты, с которыми вы планируете работать.Подробнее о ни вы можете узнать здесь.
Если вы нажмёте «Сбросить настройки оптимизации» и выберете другие сайты, изменения в оптимизации будут применены только к новым профилям.
3) Предупреждение при обновлении профиля: отображает всплывающее окно подтверждения при каждом обновлении профиля.
4) Виджет "Помощь": отображает виджет для связи со службой поддержки в левом меню.
После изменения какого-либо параметра необходимо Сохранить настройки.